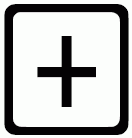Merry Christmas and Happy New Year.
Next post will be up on January 7th, 2009.
Wednesday, December 24, 2008
Wednesday, December 17, 2008
creating your own blog
Chances are, if you're reading this you know what a blog is. If you're not blogging already yourself, I wanted to recommend Google's free blogger.com. Creating a new blog is very easy, especially if you already have a gmail address, and it's very easy to create new posts on your blog.
As well, you may have noticed that there is a "listen now" button for each of my blog posts here, that's a free service from odiogo.com. That's also relatively easy to set up, and then you can say that you are also a podcaster, since your blog posts are automatically converted into audio files that can be subscribed to.
Friday, December 12, 2008
Instructable - repairing Rock Band instruments
I've written a brief Instructable about some quick and cheap repairs and modifications we've made to our Rock Band (video game) instruments.
Wednesday, December 10, 2008
electronics kits
If you have students starting to solder and want to teach them a little about circuit design, I'd like to recommend the kits at http://ladyada.net/make/ . They are relatively simple to construct, if you students can solder a cable end, they should be able to follow the (excellent) instructions on the site and make a usable device. I recommend the MintyBoost kit, athough the TV-B-Gone is not much more difficult and seems to be somewhat more popular with the kids.
Tuesday, December 9, 2008
replacement lamps for data projectors
Projector bulbs, or lamps as they're called by those in the know, are ridiculously expensive. That being said, I wanted to share where I've just started buying replacement lamps from: projectorlampexperts.ca. For many projectors they have not only the OEM lamp, but also a cheaper "alternative lamp". I tried one of those, and it seems to be working just fine. It's easy to find the lamp you're looking for, shipping is free and quick, and they are the cheapest source for projector lamps that I've found.
I sometimes think I should get paid for these endorsements, but perhaps that would cloud my journalistic integrity. I only write about things that I use and would recommend to my friends.
Sunday, December 7, 2008
Make a lighted button out of an LED puck lamp
I've made a few of these for some classes at my school.

In case you're curious, here's the Instructable.

In case you're curious, here's the Instructable.
Thursday, December 4, 2008
converting midi files to mp3s
A somewhat more obscure topic, but hopefully of interest to some. You may have some (musical instrument digital interface) midi files recorded on a synthesizer or downloaded from the Internet; these are music files that the computer (or synthesizer) plays and are essentially like sheet music. In order to play these on a CD player or mp3 player, they need to be converted to sound files (mp3, wav, or others).
There is software for doing this, but an online one that I've used is on hamienet.com. Unfortunately the site launches some "pop-up" advertising, but you can just close those windows. The process for creating an mp3 from a midi file should be fairly evident from the instructions on the page. It basically involves uploading the midi file by clicking the Browse button, then setting the options (or leaving the options as they are), and clicking Convert File. After it converts the file, it gives you the option to download it as an mp3, which can then be put on your music player or burned to an audio CD.
There is software for doing this, but an online one that I've used is on hamienet.com. Unfortunately the site launches some "pop-up" advertising, but you can just close those windows. The process for creating an mp3 from a midi file should be fairly evident from the instructions on the page. It basically involves uploading the midi file by clicking the Browse button, then setting the options (or leaving the options as they are), and clicking Convert File. After it converts the file, it gives you the option to download it as an mp3, which can then be put on your music player or burned to an audio CD.
clearing calculators
Since most of the calculators students are using these days, particularly in High School, can store notes and programs, we need to be able to ensure that there is nothing stored in them during exams.
At many schools this is accomplished by clearing the memory and having the supervisors look for the "Memory Cleared" screen:
At many schools this is accomplished by clearing the memory and having the supervisors look for the "Memory Cleared" screen:
The keys that you press in order to clear the most common calculators (TI-83+, TI-84+, and the TI-Nspire) are:
Wednesday, November 26, 2008
One Laptop per Child: Give One Get One
Just a little bit of a commercial this week, but since it's for a non-profit I hope you won't mind.
I've mentioned the OLPC XO before, I got one as part of the 2007 Give One Get One program. They are offering this program again this year through Amazon.com/xo, but for some reason this time Canada is considered "international" and must be ordered through Amazon.co.uk/xo starting December 16th. It is also possible to just Give One or Give Many.
In the words of the OLPC Foundation, however, "it's an education project, not a laptop project". They are not just dropping a box of laptops in a classroom and hoping that will somehow change things. Among other things, they are helping with support resources, Internet access, and teacher training in the developing nations where these laptops are being deployed. The vision of the foundation, from their website, is:
Education is Our Motivation
Founded in 2005 by MIT professor Nicholas Negroponte, the One Laptop per Child (OLPC) has a simple mission: to create educational opportunities for the world's poorest children by providing each and every one with a rugged, low-cost, low-power, connected laptop with content and software designed for collaborative, joyful, self-empowered learning.
By giving a laptop, you are helping bring education to children in some of the world's most remote areas. You are connecting them to each other. To us. To hope. And to a better future.
For more details please visit laptop.org.
I've mentioned the OLPC XO before, I got one as part of the 2007 Give One Get One program. They are offering this program again this year through Amazon.com/xo, but for some reason this time Canada is considered "international" and must be ordered through Amazon.co.uk/xo starting December 16th. It is also possible to just Give One or Give Many.
In the words of the OLPC Foundation, however, "it's an education project, not a laptop project". They are not just dropping a box of laptops in a classroom and hoping that will somehow change things. Among other things, they are helping with support resources, Internet access, and teacher training in the developing nations where these laptops are being deployed. The vision of the foundation, from their website, is:
Education is Our Motivation
Founded in 2005 by MIT professor Nicholas Negroponte, the One Laptop per Child (OLPC) has a simple mission: to create educational opportunities for the world's poorest children by providing each and every one with a rugged, low-cost, low-power, connected laptop with content and software designed for collaborative, joyful, self-empowered learning.
By giving a laptop, you are helping bring education to children in some of the world's most remote areas. You are connecting them to each other. To us. To hope. And to a better future.
For more details please visit laptop.org.
Wednesday, November 19, 2008
geeks, nerds, et al
Perhaps I should clarify a couple of the terms I use, or at least share my definitions of them. It's probably fairly well established that the term geek is no longer derogatory, that it means a person with particular skills and knowledge in technology (or Science, Math, or some related discipline). Some of us, however, feel that there needs to be a broader term for someone skilled and knowledgeable in a number of disciplines, not limited to the aforementioned. For this purpose we have adopted the term nerd, and since many of us were nerds (in the classical sense) in high school, it's not too much of a stretch.
There are other terms that are being applied, such as dork (socially awkward), or invented, such as griefer (intentionally aggravates others). As well, you can take online quizzes to see which category you might fit into. In case you're not self-aware enough to have diagnosed this already.
There are other terms that are being applied, such as dork (socially awkward), or invented, such as griefer (intentionally aggravates others). As well, you can take online quizzes to see which category you might fit into. In case you're not self-aware enough to have diagnosed this already.
Wednesday, November 12, 2008
a gadgeteer
I'm somewhat biased, of course, but I think it's important to have someone in your school who is somewhat of a gadgeteer. Not that they need to always have the latest stuff, but it is good to have someone in the building that people can chat with in the staff room about technology in education, the gadgets that the students are using, or just about recommendations for a laptop for them to buy for at home.
Usually this sort of thing happens naturally, that there is some geek (or nerd) who fills this role, but sometimes this needs to be encouraged.
Usually this sort of thing happens naturally, that there is some geek (or nerd) who fills this role, but sometimes this needs to be encouraged.
Wednesday, November 5, 2008
classroom projector and speaker connections
Since most of us aren't using TVs in the classroom anymore, the question seems to be coming up often about how to connect speakers to play videos. Usually the teacher wants to be able to play videos from a DVD/VCR as well as from the computer, and perhaps from an iPod.
You could, of course, have a separate set of speakers for each of these purposes, but it's easier and cheaper to have one set. To do this, you can connect the DVD/VCR audio output to the speakers and the computer audio output to the audio input of the DVD/VCR.
To connect the computer audio output to the DVD/VCR, use a 3.5mm Stereo Plug to 2 RCA Plug cable connected to the speaker (or headphone) output of the computer.
To connect the DVD/VCR to computer speakers, you need another 3.5mm Stereo Plug to 2 RCA Plug cable connected to the audio output and a headphone "gender changer" for connecting the male end of that cable to the male end of the speaker cable. Instead of a "gender changer", however, you can use a headphone splitter which also allows you to plug in your iPod without unplugging anything.
Of course if you use speakers with RCA inputs, such as the Behringer MS16s, you can just connect the DVD/VCR audio output with the RCA cable that came with the DVD/VCR.
If you want to show videos from your iPod and your DVD/VCR has a second "line in" connection (other than the one you are using for your computer), you can use an iPod video cable that connects to the headphone jack or to the dock connector. Of course if you have a newer iPod these cables won't work, you'll need to buy an expensive one from Apple. Or plug your iPod into your computer with a USB cable and show the videos using iTunes.
As to video to the projector, computer video goes over a VGA cable and the DVD/VCR video goes over an S-Video cable, composite cable, or component cable.
That ended up being a longer post that intended, and a bit of a commercial for monoprice.com (one of my favourite online retailers), but hopefully there was enough information there to get you set up.
You could, of course, have a separate set of speakers for each of these purposes, but it's easier and cheaper to have one set. To do this, you can connect the DVD/VCR audio output to the speakers and the computer audio output to the audio input of the DVD/VCR.
To connect the computer audio output to the DVD/VCR, use a 3.5mm Stereo Plug to 2 RCA Plug cable connected to the speaker (or headphone) output of the computer.
To connect the DVD/VCR to computer speakers, you need another 3.5mm Stereo Plug to 2 RCA Plug cable connected to the audio output and a headphone "gender changer" for connecting the male end of that cable to the male end of the speaker cable. Instead of a "gender changer", however, you can use a headphone splitter which also allows you to plug in your iPod without unplugging anything.
Of course if you use speakers with RCA inputs, such as the Behringer MS16s, you can just connect the DVD/VCR audio output with the RCA cable that came with the DVD/VCR.
If you want to show videos from your iPod and your DVD/VCR has a second "line in" connection (other than the one you are using for your computer), you can use an iPod video cable that connects to the headphone jack or to the dock connector. Of course if you have a newer iPod these cables won't work, you'll need to buy an expensive one from Apple. Or plug your iPod into your computer with a USB cable and show the videos using iTunes.
As to video to the projector, computer video goes over a VGA cable and the DVD/VCR video goes over an S-Video cable, composite cable, or component cable.
That ended up being a longer post that intended, and a bit of a commercial for monoprice.com (one of my favourite online retailers), but hopefully there was enough information there to get you set up.
Wednesday, October 29, 2008
InteGrade Pro
In our district we use the marks program "InteGrade Pro". While there are user manuals and help files available, a colleague and I have prepared a document that summarizes some of the common tasks and questions.
Wednesday, October 22, 2008
review: Microsoft Notebook Presenter Mouse 8000
I've been using the Microsoft Notebook Presenter Mouse 8000, and I wanted to share a few thoughts on it.
First of all, being Bluetooth means that it has good range and can connect without a USB dongle if you have built in Bluetooth on you computer.
Good: laser pointer, lots of buttons, good range
Not bad: battery life, buttons, travel case
Bad: small for my hands, requires Microsoft driver to be installed
In general it's not a bad mouse and PowerPoint remote, but considering you can buy a wireless mouse for about $20 and a presenter remote for about $50, I don't know if this device is worth the cost.
In general it's not a bad mouse and PowerPoint remote, but considering you can buy a wireless mouse for about $20 and a presenter remote for about $50, I don't know if this device is worth the cost.
Friday, October 17, 2008
an idea for publishing announcements
If your school is like ours, someone in the office assembles the daily announcements into a printed document, which is also uploaded to the website. Important announcements are often also highlighted on the website or other places.
I've been mulling over an idea of using an RSS feed to automate this process a little more, and allow for the possibility of putting the information other places as well.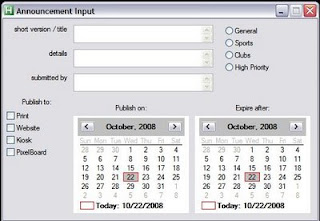
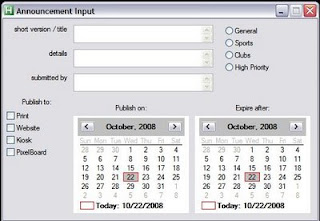
Essentially it would be a program that allows you to input current and future announcements, and select where they will be published to. They could go to the print version, the website, a PowerPoint style flatscreen inside the entrance to the building, and/or the pixelboard outside. I assume that there might be some editing of the print version required, and of course the pixelboard is not connected to the Internet, but there are people manually inputting those anyway.
Just an idea, what do you think?
Wednesday, October 15, 2008
digital pioneer
No post from me this week, instead I wanted to direct you to read a good post about "digital natives, digital immigrants, and digital pioneers" on Kathy Schrock's blog.
I've known that I'm too old to be a "digital native" but I've always considered myself a citizen of the country... perhaps digital pioneer is a good term for people like us.
I've known that I'm too old to be a "digital native" but I've always considered myself a citizen of the country... perhaps digital pioneer is a good term for people like us.
Thursday, October 9, 2008
Rock Band Competition
We had a Rock Band competition the other day, in front of about 1200 people. It turned out to be a somewhat bigger deal than any of us, organizers and performers, anticipated. We received a lot of compliments, and we also learned a number of things about how to run one of these.
The rules for the event were:
The contest will be on the PS3 system, all instruments will be provided.
An Xbox 360 and Rock Band system that will be awarded as a prize to the winning team.
Your band must consist of at least three members (bass player is optional), all of whom are employees.
Your band's song must be chosen from the songs included on the disc: http://en.wikipedia.org/wiki/List_of_songs_in_Rock_Band
Your song can be either from the main set list or the bonus songs, with the exception of the few very long songs at the discretion of the organizers.
Each member of the band can choose their own difficulty level.
The winning team will be decided based on
(percent score for each band member) × (difficulty factor) ÷ (number of band members)
where (difficulty factor) is: easy=2 medium=2.5 hard=3 expert=4
If you skip past the scoring screen before your score can be recorded, your band will be disqualified.
Judgments are indisputable, professionalism is required, fun is recommended.
Prize package will be announced and awarded at the completion of the competition.
A few things we would change for next time:
Have an organizer on stage to set up each band (choose their song and difficulty and get the song loading).
Make sure we get more information from the band ahead of time (song, team members names, difficulties, etc).
Have some sort of system for screen capture for the points screen... some bands hit a button to move off of that screen before the scorekeeper could record them. Thankfully there were four other people watching for the numbers. We didn't enforce the disqualification, I think we'll remove that from the rules.
The math would be a little more complicated, but we could correct for the song difficulty (per instrument) based on the numbers on the wikipedia page.
Perhaps arrange a meeting or videoconference with the leader of each band to make sure everything is communicated and all questions are answered.
Limit the number of bands to about eight, in the interest of time, perhaps with a video "audition" if there are more that want to play.
Plan to have someone actually MC the event, with jokes and/or information during load screens (rather than me just making it up on the spur of the moment).
Have the middle screen (behind the band) showing the gameplay at all times, with the side screens switching live video of the players (perhaps with a mobile camera as well).
I'm sure that there are other things we could change as well, those are just the ones that I've come up with based on a few conversations with the other organizers and those who helped make this happen. And this is likely the first time there has been an event of this scale with this sort of group (school district employees). Hopefully it won't be the last.
One of the teams videoed their performance, so you can get some idea of what it the event was like.
The rules for the event were:
The contest will be on the PS3 system, all instruments will be provided.
An Xbox 360 and Rock Band system that will be awarded as a prize to the winning team.
Your band must consist of at least three members (bass player is optional), all of whom are employees.
Your band's song must be chosen from the songs included on the disc: http://en.wikipedia.org/wiki/List_of_songs_in_Rock_Band
Your song can be either from the main set list or the bonus songs, with the exception of the few very long songs at the discretion of the organizers.
Each member of the band can choose their own difficulty level.
The winning team will be decided based on
(percent score for each band member) × (difficulty factor) ÷ (number of band members)
where (difficulty factor) is: easy=2 medium=2.5 hard=3 expert=4
If you skip past the scoring screen before your score can be recorded, your band will be disqualified.
Judgments are indisputable, professionalism is required, fun is recommended.
Prize package will be announced and awarded at the completion of the competition.
A few things we would change for next time:
Have an organizer on stage to set up each band (choose their song and difficulty and get the song loading).
Make sure we get more information from the band ahead of time (song, team members names, difficulties, etc).
Have some sort of system for screen capture for the points screen... some bands hit a button to move off of that screen before the scorekeeper could record them. Thankfully there were four other people watching for the numbers. We didn't enforce the disqualification, I think we'll remove that from the rules.
The math would be a little more complicated, but we could correct for the song difficulty (per instrument) based on the numbers on the wikipedia page.
Perhaps arrange a meeting or videoconference with the leader of each band to make sure everything is communicated and all questions are answered.
Limit the number of bands to about eight, in the interest of time, perhaps with a video "audition" if there are more that want to play.
Plan to have someone actually MC the event, with jokes and/or information during load screens (rather than me just making it up on the spur of the moment).
Have the middle screen (behind the band) showing the gameplay at all times, with the side screens switching live video of the players (perhaps with a mobile camera as well).
I'm sure that there are other things we could change as well, those are just the ones that I've come up with based on a few conversations with the other organizers and those who helped make this happen. And this is likely the first time there has been an event of this scale with this sort of group (school district employees). Hopefully it won't be the last.
One of the teams videoed their performance, so you can get some idea of what it the event was like.
Wednesday, October 8, 2008
online storage
Last week's post was about cloud computing, so on a related note let's explore free online storage options.
There are a number of companies that allow you to store files online for free ("file hosting services") for personal use, public sharing, or a combination of the two. These are sometime ad-supported and sometimes supported by a premium tier. Or else the company is just offering the service for good will and to build their brand.
Some that I've used and liked are:
Box.net - 1 GB, ad-supported, many features
SkyDrive - 5 GB, pretty easy to use, by Microsoft
DropBox - easiest to use once set up, automatic syncronization
YouSendIt - mostly for emailing large files (upload the file then email a link to the recipient)
Mozy - 2 GB, designed for data backup
There are, of course, others available.
I should also point out that your data are not necessarily secure as soon as you upload it somewhere else, such as to one of these sites. As well, there may not be any guarantees of availablility of your files, particularly with free services. That being said, I find these very useful.
There are a number of companies that allow you to store files online for free ("file hosting services") for personal use, public sharing, or a combination of the two. These are sometime ad-supported and sometimes supported by a premium tier. Or else the company is just offering the service for good will and to build their brand.
Some that I've used and liked are:
Box.net - 1 GB, ad-supported, many features
SkyDrive - 5 GB, pretty easy to use, by Microsoft
DropBox - easiest to use once set up, automatic syncronization
YouSendIt - mostly for emailing large files (upload the file then email a link to the recipient)
Mozy - 2 GB, designed for data backup
There are, of course, others available.
I should also point out that your data are not necessarily secure as soon as you upload it somewhere else, such as to one of these sites. As well, there may not be any guarantees of availablility of your files, particularly with free services. That being said, I find these very useful.
Edit: SmashingDownloads has a more comprehensive list of free online storage options.
Thursday, October 2, 2008
Wednesday, October 1, 2008
Google Apps Education Edition
I've talked before about Google Apps Education Edition with respect to student email addresses, but I wanted to revisit the other things that are included with this. Hopefully without sounding too much like a commercial.
Create, Edit, and Share Documents
Google Docs is like an online Office Suite. It includes a word processor, as well as spreadsheet and presentation programs. I've used it for student assignments (both that I assign and that they submit) and for sharing lab data amoung the students. Not quite as many features as Microsoft Office, but available from any computer with an Internet connection.
Calendar
The interface of Google calendar is, imho, better than any other calendar software I've used. It also allows for private, public, and shared calendars. I've used it for class test schedule reminders (embedded in my website) as well as for staff supervision scheduling. You can even integrate your calendar with out district's mandated school site. And it syncronizes with my iPod Touch.
Sites
Quick and easy way to create feature-rich websites for your domain, of which my website is an example. Teams, clubs, and even individual students can create "sites" if it is enabled.
All of these features, and a few that I haven't mentioned, can be enabled or disabled as you see fit. Google Apps Education Edition is not without its shortcomings, as I've mentioned, but I do have to say that I'm a big fan.
Create, Edit, and Share Documents
Google Docs is like an online Office Suite. It includes a word processor, as well as spreadsheet and presentation programs. I've used it for student assignments (both that I assign and that they submit) and for sharing lab data amoung the students. Not quite as many features as Microsoft Office, but available from any computer with an Internet connection.
Calendar
The interface of Google calendar is, imho, better than any other calendar software I've used. It also allows for private, public, and shared calendars. I've used it for class test schedule reminders (embedded in my website) as well as for staff supervision scheduling. You can even integrate your calendar with out district's mandated school site. And it syncronizes with my iPod Touch.
Sites
Quick and easy way to create feature-rich websites for your domain, of which my website is an example. Teams, clubs, and even individual students can create "sites" if it is enabled.
All of these features, and a few that I haven't mentioned, can be enabled or disabled as you see fit. Google Apps Education Edition is not without its shortcomings, as I've mentioned, but I do have to say that I'm a big fan.
Wednesday, September 24, 2008
using digital textbook resources
All of our new high school Science textbooks come with a digital edition of the book, available on a CD or the textbook website. These are great to have on your school computer, and perhaps your home computer. Not only can you copy text from these pdf files, but you can also make use of any tables or graphics in your class presentations and such.
I'll assume that you're using the official Adobe Acrobat Reader, even though I recommend Foxit Reader. The process is basically the same for for any pdf reader, to copy text just select the text (you may have to first choose the text select tool or the select tool). You can then paste it into whatever other document you are working on.
To copy a graphic of any sort you want the snapshot tool. With the snapshot tool you just put a box around whatever you want to copy and then paste it into your document. However I would recommend zooming in on the part you want to copy first, because the zoom level of the Acrobat Reader affects the resolution of the copied image.
Note that these tools should certainly not be used to violate copyright law.
I'll assume that you're using the official Adobe Acrobat Reader, even though I recommend Foxit Reader. The process is basically the same for for any pdf reader, to copy text just select the text (you may have to first choose the text select tool or the select tool). You can then paste it into whatever other document you are working on.
To copy a graphic of any sort you want the snapshot tool. With the snapshot tool you just put a box around whatever you want to copy and then paste it into your document. However I would recommend zooming in on the part you want to copy first, because the zoom level of the Acrobat Reader affects the resolution of the copied image.
Note that these tools should certainly not be used to violate copyright law.
Wednesday, September 17, 2008
the last lecture
You may have seen this before, but I think it's worth mentioning here. A year ago (September 18, 2007), a CMU computing science professor dying of cancer delivered his "last lecture" entitled "Really Achieving Your Childhood Dreams."
If you haven't seen Dr. Pausch's lecture, sit down and watch it. It is inspiring.
If you haven't seen Dr. Pausch's lecture, sit down and watch it. It is inspiring.
Wednesday, September 10, 2008
embedding YouTube videos in PowerPoint
When there is an online video that I want to play during a lesson, I like to have it downloaded (or at least cached) ahead of time, so that I know it will work. Having Flash videos play in PowerPoint is very slick and not that difficult, although it does involve a few steps. Unfortunately this only works in the Windows version.
So we'll assume that you have downloaded the video in Flash format. I started to write out the steps, but then decided that the wheel had been invented. So here are instructions from http://support.microsoft.com/kb/291875.
So we'll assume that you have downloaded the video in Flash format. I started to write out the steps, but then decided that the wheel had been invented. So here are instructions from http://support.microsoft.com/kb/291875.
PowerPoint 2003, 2002, and 2000
To add a Shockwave Flash Object control to a slide, follow these steps:
1. Start PowerPoint, and then locate the slide that you want to insert the control into.
2. If the Control Toolbox is not already visible, point to Toolbars on the View menu, and then click Control Toolbox.
3. In the Control Toolbox, click More Controls (which looks like a hammer and wrench), and then click Shockwave Flash Object.
Note: Shockwave Flash must be installed on your computer for the Shockwave Flash Object to be listed in the Control Toolbox.
4. Draw the control on your slide. The Shockwave Flash Object ActiveX control now appears on your slide.
To make the Shockwave Flash control play back your Flash animation file, follow these steps:
5. Right-click the inserted Shockwave Flash control, and then click Properties.
6. Click the Movie property. In the Value box, type the full drive path, including the file name (for example, C\:MyFile.swf) to the Flash file that you want to play.
7. Make sure that the Playing property is set to True.
PowerPoint 2007
Make sure that the Flash Player is installed on the computer. Then, follow these steps:
1. In PowerPoint, display in normal view the slide on which you want to play the animation.
2. Click the Microsoft Office Button at the top left, and then click PowerPoint Options.
3. Click Popular, and then click to select the Show Developer tab in the Ribbon check box under Top options for working with PowerPoint, and then click OK.
4. On the Developer tab, click More Controls (which looks like a hammer and wrench) in the Controls group.
5. In the list of controls, click Shockwave Flash Object, click OK, and then drag on the slide to draw the control.
6. Resize the control by dragging the sizing handles.
7. Right-click the Shockwave Flash Object, and then click Properties.
8. On the Alphabetic tab, click the Movie property.
9. In the value column (the blank cell next to Movie), type the full drive path, including the file name (for example, C\:MyFile.swf) to the Flash file that you want to play.
Wednesday, September 3, 2008
Wednesday, August 27, 2008
and we're back
Welcome back to another school year, I trust you had a good summer.
This year you can look forward to a blog post here every week. There may be posts more often if necessary, but there should at least be new posts on Wednesdays.
As always, feel free to comment on any of the posts.
This year you can look forward to a blog post here every week. There may be posts more often if necessary, but there should at least be new posts on Wednesdays.
As always, feel free to comment on any of the posts.
Monday, June 23, 2008
undeleting emails in FirstClass
One last post before the summer, but I'll be posting again in September.
If you've accidentally deleted an email in FirstClass, you can undelete it as long as the "trash" hasn't been "emptied". I think the trash is emptied nightly.
In order to see what you've deleted, open your mailbox and choose "show deleted items" from the "View" menu. Find the message you want to undelete, right click it, and choose "Undelete".
You can then hide the deleted items by choosing that option under the view menu.
Have a good summer.
If you've accidentally deleted an email in FirstClass, you can undelete it as long as the "trash" hasn't been "emptied". I think the trash is emptied nightly.
In order to see what you've deleted, open your mailbox and choose "show deleted items" from the "View" menu. Find the message you want to undelete, right click it, and choose "Undelete".
You can then hide the deleted items by choosing that option under the view menu.
Have a good summer.
Wednesday, June 11, 2008
on my desk this morning
I thought perhaps I could list the electronic devices that are on my desk this morning.
- My desktop PC, of course
- wireless keyboard
- wired and a wireless mouse
- wireless presenter
- VGA video splitter
- VGA video switch
- VCR and DVD
- remotes for these, and for my projector
- speakers hooked up to the computer, DVD, and VCR
- USB DVD burner
- a stack of blank DVDs
- USB external hard drive
- USB webcam (not sure where that came from)
- Bamboo tablet
- Wii remote
- OLPC XO laptop
- three EeePCs (two that I'm setting up for other people)
- half a dozen USB flash drives
- two SD cards
- USB card reader/USB hub
- clock radio with an iPod dock
- a students' iPod touch (charging in the dock)
- and many cables, connected and disconnected
Tuesday, June 10, 2008
iPod touch
I'm typing this post on an iPod. If you've never played with an iPod touch before, borrow one from a student. Better yet, get them to show you things like how it displays photos, videos, and album art. It also has a notepad, wifi, and a web browser. It can function as a PDA, or even almost be a replacement for a laptop.
There is also a phone version that you may have heard of, the iPhone. I've seen a few of these around, but they are officially coming to Canada July 11th (the second generation iPhone). Everything I just wrote about, plus mobile phone and GPS.
There is also a phone version that you may have heard of, the iPhone. I've seen a few of these around, but they are officially coming to Canada July 11th (the second generation iPhone). Everything I just wrote about, plus mobile phone and GPS.
student email addresses
There are a few options for providing student email addresses. At my school we're using Google Apps Education Edition, and we like it. If you're looking for filtered email and don't mind somewhat more intrusive advertising, Gaggle.net is an option. Another option, though, is to use an existing FirstClass system and add students as users to it; this isn't as easy, and may not be free, but it is an option.
We have gmail (Google email) accounts for all 1250 or so of our students, as well as gmail accounts for the staff. Students can use their to forward assignments home, collaborate with other students, and get in touch with their teachers outside of class. I have also had students use them to hand in assignments (either as attachements or as Google documents), as email reminders or class communications (I have a group email list for each of my classes), and I have a shared calendar of upcoming assessments.
We've made up a list of the pros and cons of using Google Apps Education Edition.
Cons:
We have gmail (Google email) accounts for all 1250 or so of our students, as well as gmail accounts for the staff. Students can use their to forward assignments home, collaborate with other students, and get in touch with their teachers outside of class. I have also had students use them to hand in assignments (either as attachements or as Google documents), as email reminders or class communications (I have a group email list for each of my classes), and I have a shared calendar of upcoming assessments.
We've made up a list of the pros and cons of using Google Apps Education Edition.
Cons:
- No uptime guarantee
- Who owns your data?
- No control over spam filter, password policies, logs, blacklists, etc (some of this is available through the API)
- No directory lookup for >200 users
- Advertising (although targeted text ads only)
Pros:
- Free (but there are paid options)
- Easy to setup and administrate
- Bulk account upload/update
- Stable
- Good Spam Filtering
- Other Apps (calendar, docs, etc.)
- POP and IMAP
- Lots of space (>6 GB per user)
- API (provisioning, usage reports, SSO, etc.)
I recommend GAEE, and in fact there are quite a number of Universities implementing it as well. And hopefully we won't have to worry about Google going out of business.
Monday, June 9, 2008
downloading YouTube videos
It is possible to save YouTube videos to your computer so that you can watch, or show, them even if they are removed from the site, or your Internet access malfunctions. The process of this changes every once in a while, a new application (or website) comes along and/or YouTube changes something.
That being said, the way I recommend to download YouTube videos is:
That being said, the way I recommend to download YouTube videos is:
- find the video
- copy the ULR (uniform resource locator, aka the location) from the address bar of your web browser; probably the easiest way is the right click it and choose copy
- past the URL into the "Enter YouTube URL:" box on TechCrunch's Video Download Tool and click Get Video
- if you are using Internet Explorer, you'll probably see a yellow bar come up at the top of the page... click that to download the file
- you should now have the video file saved to where you had specified
Now, the video is in Flash video format, so you need some player like VLC to play it. If you are not able to install VLC because you are not the administrator of your computer, you can use the portable version.
That's it in a nutshell, comment if there's something I'm missing.
Tuesday, June 3, 2008
format painter
A seldom used but useful feature of Microsoft Office programs, such as Word and PowerPoint, is the format painter. This is for those situations where you would like something to be formatted like something else.
To use the format painter, select the part that has the desired formatting and click the button on the toolbar that looks like a paint brush (or you can press the c key while holding down the Shift and Ctrl keys). Then select the part that you want formatted (if you used Shift-Ctrl-c, you then need to use Shift-Ctrl-v). You've now applied the desired formatting.
To use the format painter, select the part that has the desired formatting and click the button on the toolbar that looks like a paint brush (or you can press the c key while holding down the Shift and Ctrl keys). Then select the part that you want formatted (if you used Shift-Ctrl-c, you then need to use Shift-Ctrl-v). You've now applied the desired formatting.
Monday, June 2, 2008
small, cheap laptops
I'm writing this post on a very small, cheap laptop. There seems to be a trend, more companies are realizing the potential demand for these sorts of things. I think the OLPC XO has something to do with that, but there's a topic for another post. The “subnotebook” I'm using is the Asus EeePC, but there are a number of others out or coming out, from vendors such as Everex and Dell.
Because of the small form factor, they tend to have smaller-than-normal keyboards, but I find them easy to get used to, and certainly better then trying to type on a PDA or iPod Touch. The screens are also fairly small, but usable.
The other attractive part about these ULPCs is price. There are some very expensive ones, but for the most part they are $300 to $500. Which, in my opinion, is the most you should spend on a laptop. If you're looking for a portable computer, particularly to supplement a desktop back home, I recommend a cheap subnotebook.
Because of the small form factor, they tend to have smaller-than-normal keyboards, but I find them easy to get used to, and certainly better then trying to type on a PDA or iPod Touch. The screens are also fairly small, but usable.
The other attractive part about these ULPCs is price. There are some very expensive ones, but for the most part they are $300 to $500. Which, in my opinion, is the most you should spend on a laptop. If you're looking for a portable computer, particularly to supplement a desktop back home, I recommend a cheap subnotebook.
Friday, May 30, 2008
tablets and interactive whiteboards
There seems to be a big province-wide push toward the use of interactive whiteboards, such as SMARTboards. I think that these are good devices, and I am particularly impressed with the rear-projection units. They are very intuitive to use, just like drawing on a whiteboard, and they also fulfill all of the functions of a regular data projection screen.
That being said, though, for the high school level I am more in favor of tablets or, if you prefer and can afford them, touch screens. Tablets, such as the Wacom Bamboo, are nice because they are inexpensive ($80 and up), portable, durable, pressure-sensitive, and have a quick response to drawing motions. Touch screens have some of these features, but are certainly not inexpensive.
In my classroom, I use a tablet for drawing on PowerPoint presentations, among other things. I also use the free program ZoomIt. At some point I may get a wireless tablet, but for now I'm just using a long USB cable. I like the flexibility of being able to click through the prepared show, but also add or embellish as we go along. And my penmanship is improving.
That being said, though, for the high school level I am more in favor of tablets or, if you prefer and can afford them, touch screens. Tablets, such as the Wacom Bamboo, are nice because they are inexpensive ($80 and up), portable, durable, pressure-sensitive, and have a quick response to drawing motions. Touch screens have some of these features, but are certainly not inexpensive.
In my classroom, I use a tablet for drawing on PowerPoint presentations, among other things. I also use the free program ZoomIt. At some point I may get a wireless tablet, but for now I'm just using a long USB cable. I like the flexibility of being able to click through the prepared show, but also add or embellish as we go along. And my penmanship is improving.
Thursday, May 29, 2008
photo class lists
Here in our school division it is possible to print photo class lists. I know, other divisions have this built into their student information system, but apparently that's coming here too.
Until that time, here's an outline of how we do it here.
Until that time, here's an outline of how we do it here.
- Get photos of all of your students. Hopefully the company that does your ID cards can provide you with this.
- Use the photo class lists export function from our student information system.
- Put the photos and the html files (from step two) into the same folder.
- Open the file PHOTO_COURSE_LIST.HTML
Easy as that.
Okay, it's not that easy. But it is possible. And useful.
Edit: apparently other schools are accomplishing this differently... but that's as much as I know.Monday, May 26, 2008
podcasts (netcasts): finding and subscribing
Most people call them podcasts, but since you don't need an iPod, some call them netcasts. They are audio, or video, files that you can download or have a program download automatically for you. Think of them like radio or TV shows.
The RSS feeds that I made reference to in a previous post are also useful for subscribing to podcasts, that's what I mean by having a program download them automatically for you. Basically you need to find a podcast that looks interesting, and subscribe to it. To subscribe I recommend iTunes, but there are many other programs. Or you can listen to, or watch, them just by going to their web page.
Finding interesting podcasts may be an issue if you don't live online as much as I do. I'd recommend starting with CBC's lineup, I like Comedy Factory, Quirks and Quarks, and Search Engine. If you're into technology, try This Week in Tech. If you have kids, Jumping Monkeys. For Science, Science Update.
For video podcasts, try TED talks, Ask a Ninja for comedy, Tekzilla for technology, Experiment of the Week for Science, or many others.
Remember, you don't need an iPod, or even a portable media player to listen to or watch podcasts. You just need a computer and a connection to the Internet.
The RSS feeds that I made reference to in a previous post are also useful for subscribing to podcasts, that's what I mean by having a program download them automatically for you. Basically you need to find a podcast that looks interesting, and subscribe to it. To subscribe I recommend iTunes, but there are many other programs. Or you can listen to, or watch, them just by going to their web page.
Finding interesting podcasts may be an issue if you don't live online as much as I do. I'd recommend starting with CBC's lineup, I like Comedy Factory, Quirks and Quarks, and Search Engine. If you're into technology, try This Week in Tech. If you have kids, Jumping Monkeys. For Science, Science Update.
For video podcasts, try TED talks, Ask a Ninja for comedy, Tekzilla for technology, Experiment of the Week for Science, or many others.
Remember, you don't need an iPod, or even a portable media player to listen to or watch podcasts. You just need a computer and a connection to the Internet.
Friday, May 23, 2008
connecting a computer to a projector
There are two main ways to connect a computer to a data projector.
My preferred way is to have a video card with two outputs, which gives you the flexibility to display the same thing on both screens, or different things on each. This is how we use PowerPoint at my church; the PowerPoint show displays on the data projectors, but on the monitor you can edit the show, even the currently displayed slide.
The easier option is to use a VGA (or DVI) splitter or switch. VGA is the term for the video output from a computer (Video Graphics Array), although DVI (Digital Video Interface) is the newer standard. At any rate, you have the option of a splitter or a switch.
A splitter takes the output from your computer and displays it on both the monitor and the projector, usually amplifying the signal as well so that it doesn't get too dark. A switch allows you to change whether the computer output is displayed on the monitor or on the projector. Splitter amplifiers range in price from $20 to $200 or so, while switches are usually cheaper.
My preferred way is to have a video card with two outputs, which gives you the flexibility to display the same thing on both screens, or different things on each. This is how we use PowerPoint at my church; the PowerPoint show displays on the data projectors, but on the monitor you can edit the show, even the currently displayed slide.
The easier option is to use a VGA (or DVI) splitter or switch. VGA is the term for the video output from a computer (Video Graphics Array), although DVI (Digital Video Interface) is the newer standard. At any rate, you have the option of a splitter or a switch.
A splitter takes the output from your computer and displays it on both the monitor and the projector, usually amplifying the signal as well so that it doesn't get too dark. A switch allows you to change whether the computer output is displayed on the monitor or on the projector. Splitter amplifiers range in price from $20 to $200 or so, while switches are usually cheaper.
Thursday, May 22, 2008
subscribing (RSS)
Think of it like a magazine subscription, only free. And without those advertisement cards that fall out when you open the pages.
You can "subscribe" to things like blogs or podcasts, using an RSS reader. RSS stands for Really Simple Syndication, and it is actually fairly simple. Let's say that you wanted to read the posts on a particular blog whenever the author posted a new one. You want to subscribe to the feed. There are a number of different ways to do this, we'll look at a couple.
Web Browsers: Internet Explorer 7, Firefox, Opera, and others.
Using this blog as an example, when you go to haytech.blogspot.com you should see a little orange icon appear on your brower. Click that, and it gives you options for subscribing to the feed.
appear on your brower. Click that, and it gives you options for subscribing to the feed.
Websites: Google Reader, My Yahoo, and many others
There are various ways to set this up, but basically you need to sign up for one of these, then get the link to the RSS feed and paste it into the appropriate place. This is a little more difficult, but means that you can access your feeds from any computer.
You can also usually subscribe to RSS feeds in your email program, desktop widgets, or dedicated newsreader programs.
Does this work for you? How do you usually subscribe to feeds? Post questions and answers in the comments.
You can "subscribe" to things like blogs or podcasts, using an RSS reader. RSS stands for Really Simple Syndication, and it is actually fairly simple. Let's say that you wanted to read the posts on a particular blog whenever the author posted a new one. You want to subscribe to the feed. There are a number of different ways to do this, we'll look at a couple.
Web Browsers: Internet Explorer 7, Firefox, Opera, and others.
Using this blog as an example, when you go to haytech.blogspot.com you should see a little orange icon
Websites: Google Reader, My Yahoo, and many others
There are various ways to set this up, but basically you need to sign up for one of these, then get the link to the RSS feed and paste it into the appropriate place. This is a little more difficult, but means that you can access your feeds from any computer.
You can also usually subscribe to RSS feeds in your email program, desktop widgets, or dedicated newsreader programs.
Does this work for you? How do you usually subscribe to feeds? Post questions and answers in the comments.
Wednesday, May 21, 2008
wireless mice and keyboards
I mentioned in a previous post about wireless keyboards and mice, but I didn't write much about them. I have come to be a fan of these, particularly of wireless mice. There is the issue of batteries, but theses devices have gotten much better in the last few years, so this isn't as much of an issue. The other concern, particularly for the mice, is responsiveness. I have a few wireless Logitech mice and a couple of Microsoft ones, and both brands have good and not-so-good models. Newer ones do tend to be better, though. If you are concerned, my favourite is the Logitech MediaPlay.
Tuesday, May 20, 2008
cheap cables
If you need to buy cables or other home-theatre (or classroom) related items, I recommend monoprice.com. Cheap, but good quality, and fairly good shipping (about two weeks for the cheap shipping). That's always my first place to look.
As well, I've heard good things about Blue Jeans Cable. Haven't ordered anything from them myself, though.
As well, I've heard good things about Blue Jeans Cable. Haven't ordered anything from them myself, though.
wireless presenters
A question I'm often asked is how do I control presentations, i.e. how do I advance slides in PowerPoint, without having to sit at the computer.
You can, of course, use a wireless keyboard and/or mouse, but I usually use a Targus Wireless Presenter. It seems that the model I have (AMP02CA) has been discontinued, but the new one has most of the same functions. Other companies make similar products, but I haven't used them. I have used one with a voice recorder, but the audio quality is terrible.
A number of people like the Microsoft Presenter Mouse, but it is a little more expensive and requires a bluetooth receiver.
Most data projectors also come with "Page Up" and "Page Down" buttons, all you have to do is connect a USB cable between the projector and the computer. This does require you to point the remote at the projector, but if it's in the ceiling that shouldn't be a problem.
Another option is to use a tablet, either wired or wireless, which I'll write more about in a future post.
If you want to get creative, you can use a Wii Remote, iPhone/iPod Touch, PDA, or a mobile phone headset. I'll have to try the Wiimote one.
You can, of course, use a wireless keyboard and/or mouse, but I usually use a Targus Wireless Presenter. It seems that the model I have (AMP02CA) has been discontinued, but the new one has most of the same functions. Other companies make similar products, but I haven't used them. I have used one with a voice recorder, but the audio quality is terrible.
A number of people like the Microsoft Presenter Mouse, but it is a little more expensive and requires a bluetooth receiver.
Most data projectors also come with "Page Up" and "Page Down" buttons, all you have to do is connect a USB cable between the projector and the computer. This does require you to point the remote at the projector, but if it's in the ceiling that shouldn't be a problem.
Another option is to use a tablet, either wired or wireless, which I'll write more about in a future post.
If you want to get creative, you can use a Wii Remote, iPhone/iPod Touch, PDA, or a mobile phone headset. I'll have to try the Wiimote one.
Monday, May 19, 2008
introduction
This the the requisite introduction post, where I say that I'll be writing about how I use and/or recommend using technology in the practice of teaching. I intend to write about gadgets, software, and websites, and hopefully provide useful information.
I should also provide some disclaimers:
I should also provide some disclaimers:
- I'm not affiliated with any company other than my school board.
- Views expressed are my own and do not necessarily represent those of my employer, or anyone else for that matter.
- When evaluating gadgets, my opinions are most influenced by price and usability.
- Talking about a product does not necessarily consitute an endorsement of that particular product, there may be better or cheaper options that I don't know about.
- Wherever possible, I recommend free and/or open source software. I think that's important.
- I will try to have up-to-date information, but let me know if there are things I should change, update, or re-evaluate.
- I'm very open to feedback, please comment.
Subscribe to:
Posts (Atom)